ТОП-3 программ для обрезки видео




 4.6
Оценок: 18
(Ваша: )
4.6
Оценок: 18
(Ваша: )
Грамотная нарезка видео всегда добавляет зрелищности к итоговому фильму, будь то серьёзный голливудский продакшн или малобюджетное домашнее производство. Те, кто собираются снимать собственные видеоролики, часто спрашивают, как обрезать видео на компьютере без потери качества, не обращаясь к услугам профессиональных монтажёров. Расскажем вам в этой статье.
К примеру, вы сняли длинное видео, но оставить нужно самые интересные и ключевые моменты. На помощь придёт специальный редактор для разделения ролика на части — ВидеоМАСТЕР. Узнайте, как воспользоваться им быстро и комфортно, прочитав эту пошаговую статью.
Как обрезать видео на компьютере в ВидеоМАСТЕРЕ
Наше приложение удалит лишние части из видеоролика всего за 5 простых шагов:
Шаг 1. Скачайте и установите ВидеоМАСТЕР
Скачайте видео конвертер на русском. Установочный файл весит мало, поэтому загрузка произойдёт в кратчайшие сроки. Откройте его и выполните инсталляцию, следуя подсказкам. Программа работает со всеми версиями Windows, поэтому проблем с совместимостью не возникнет. Не забудьте закрепить ярлык на рабочем столе для быстрого доступа. Дважды щёлкните по иконке программы для запуска.
Шаг 2. Загрузите в программу видеофайлы, которые нужно обрезать
Загрузите в главное меню ВидеоМАСТЕРА файлы, нуждающиеся в обрезке — для этого кликните по иконке «Добавить» на панели в левой части основного окна. Совместимость не проблема — ВидеоМАСТЕР «дружит» со всеми ходовыми расширениями. Есть возможность загрузить единичный файл и папку с записями. Также доступны съёмка с веб-камеры, скачка видео из интернета и DVD-риппинг.
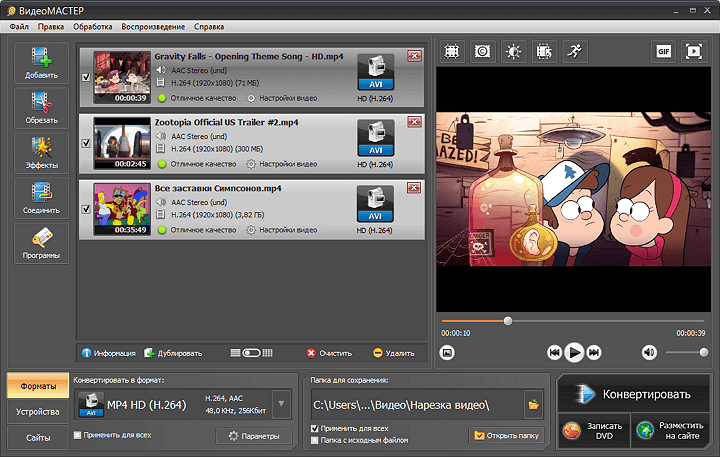
В программу можно добавлять неограниченное количество клипов
Шаг 3. Выберите формат видео
К этому шагу стоит прибегнуть, если у вас в планах не только совершить обрезку, но и узнать, как изменить формат видео. Нажмите на иконку расширения (находится справа от загруженного файла) — вам откроется меню, где можно выбрать готовые пресеты. Во первой вкладке «Форматы» содержатся предустановки для большинства расширений, от MP4 до ASF. В подразделах «Устройства» и «Сайты» можно найти пресеты, сделанные специально под разные гаджеты и интернет-ресурсы (если захотите посмотреть ролик на смартфоне, планшете или загрузить его на YouTube).
Являетесь продвинутым пользователем? Можете вручную изменить настройки готовых пресетов, нажав на «Параметры». Появится специальный модуль, в котором вы свободны задать битрейт, частоту кадров, кодек и т.д. Будьте осторожны с этими значениями — при неумелой настройке вы рискуете сделать качество видео хуже.
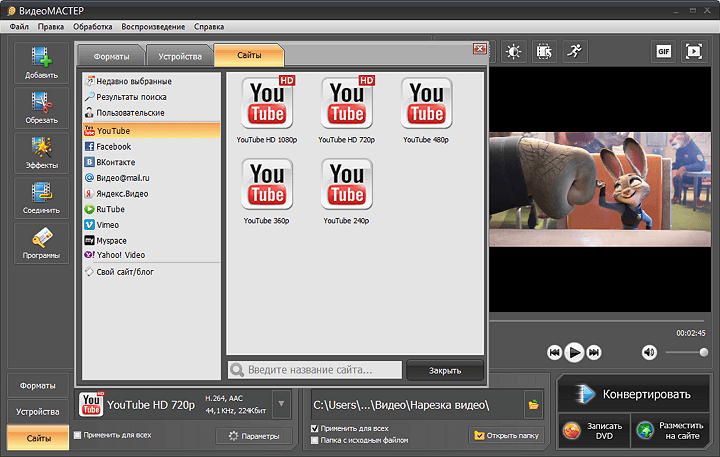
Для каждого пресета есть несколько вариантов с разными данными
Шаг 4. Обрежьте видео
Теперь о том, как обрезать видео. На боковой левой панели выберите пункт «Обрезать». Вам предложат два варианта: удалить из большого ролика лишний хронометраж «с краёв», либо вырезать ненужный кусок из середины. Нажмите на интересующий вас вариант — откроется окно, в котором будет плеер предпросмотра и маркеры на таймлайне. Отметьте ими часть, которую необходимо оставить (или убрать). На встроенном экране вы сможете отслеживать изменения, чтобы сделать обрезку более точной. Результат сохраняется нажатием на кнопку «Применить».
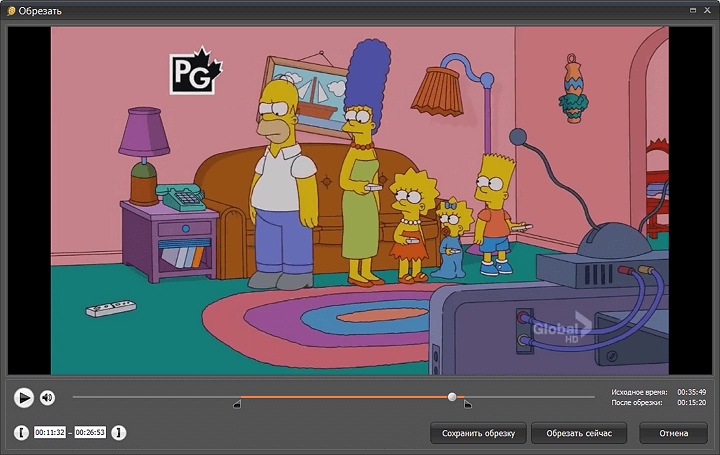
Можно вводить значения числами для максимальной точности
Шаг 5. Запустите процесс конвертации
Теперь остаётся сохранить получившийся фильм. Выберите один из конвертационных пресетов, чтобы улучшить картинку в ролике. Пропишите в нижнем окне путь до папки, в которую планируется сохранить видео. Затем кликайте «Конвертировать». Обычно процесс происходит за пару минут, но многое зависит от веса записи и её длительности. По окончании конвертации программа сразу же предложит вам открыть готовое видео или папку с ним.
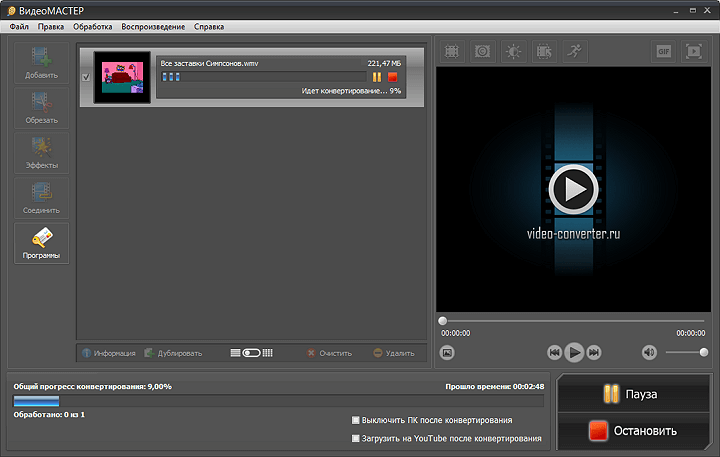
Ход конвертации будет отображаться на экране
Xilisoft Video Editor
Xilisoft Video Editor – простая программа для быстрого редактирования видеофайлов. С ее помощью можно обработать ролики в формате AVI, MPEG, MPG, MPEG-1, MPEG-2, MPEG-4, WMV, MP4, MOV, VOB, ASF, 3GP, 3G2, SWF, H.264, QT, DAT. В редакторе присутствуют только три функции: можно нарезать видео на фрагменты, объединить несколько файлов в один и обрезать видеоклип. К недостатку приложения можно отнести отсутствие русского языка.
Чтобы с помощью Xilisoft Video Editor обрезать файл, сделайте следующее:
1. Запустите приложение и выберите Cut.
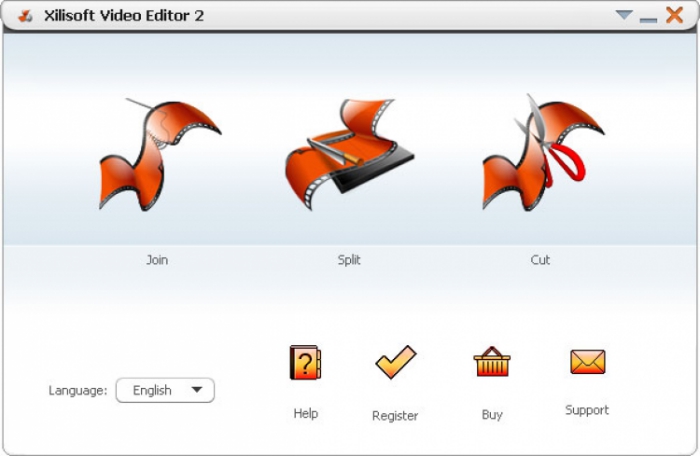
Выберите режим работы
2. Нажмите иконку плюса в нижней панели инструментов, чтобы выбрать и загрузить нужный видеоролик для редактирования.
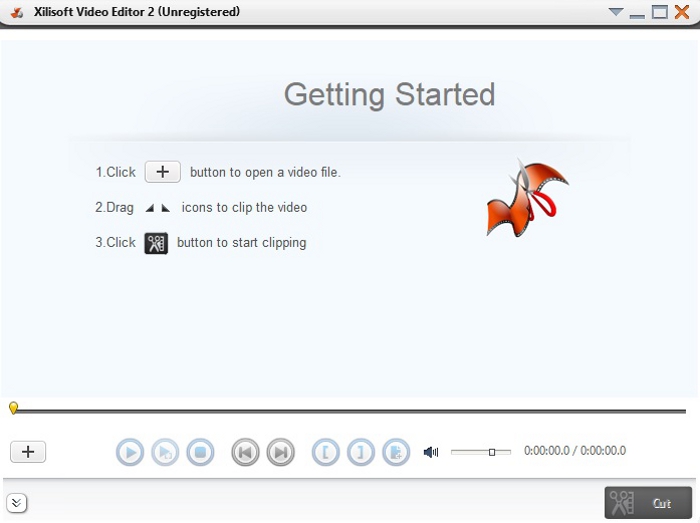
Добавьте видео для нарезки
3. Запустите проигрывание. Чтобы указать начало клипа, нажмите на кнопку в виде открывающей квадратной скобки на нижней панели.
4. Обозначьте конец ролика иконкой с закрывающей скобкой. Фрагменты, окрашенные в серый цвет, будут удалены из клипа.
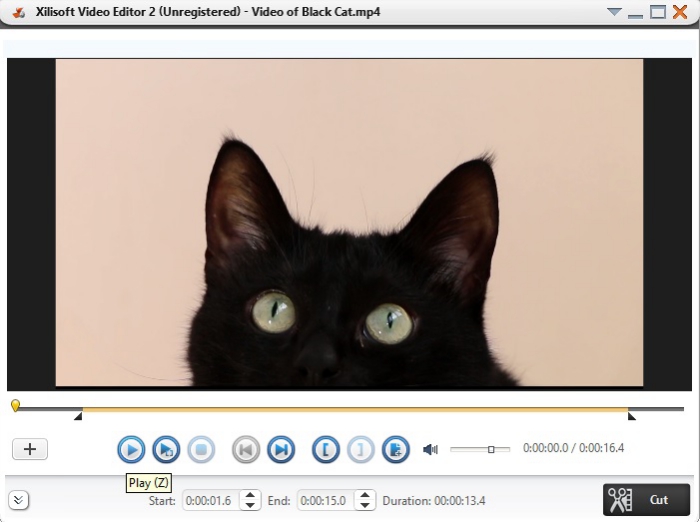
Отметьте фрагменты для удаления
5. Нажмите Cut и установите настройки: формат, размер видеокадра, качество аудио и видео. Для экспорта воспользуйтесь кнопкой ОК.
Пробная версия Xilisoft Video Editor позволяет обработать только 5 файлов. После этого потребуется приобрести лицензию стоимостью $49.95.
Bandicut
Видеоредактор Bandicut обладает несколькими функциями: в нём можно обрезать ролик, разбить его на части, соединить несколько эпизодов. Программа распознает видеофайлы практически в любом формате и позволяет экспортировать проект с оригинальными настройками либо как файл AVI, MP4, MKV, WebM. Приложение поддерживает пакетную обработку и отличается простым и понятным интерфейсом.
Для обрезания ролика в Bandicut нужно следовать следующей инструкции:
1. Откройте софт и выберите функцию «Резать». Добавьте нужный ролик.
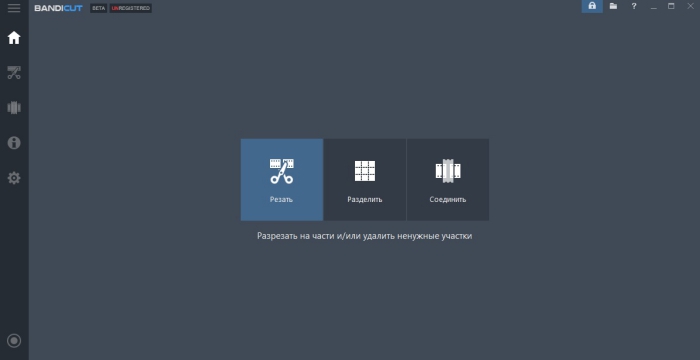
Выберите функцию
2. Захватите белую стрелку в начале клипа и протяните до участка, с которого должно начаться видео. Таким же образом отметьте конец ролика.

Отметьте начало и конец ролика
3. Для удаления из ролика нескольких частей выделите отрывок, который вы хотите включить в клип. После этого нажмите кнопку «Добавить участок» в левой колонке. Укажите второй отрезок, который должен остаться в ролике. Таким образом распределите видеофайл так, чтобы исключить из него ненужные части.
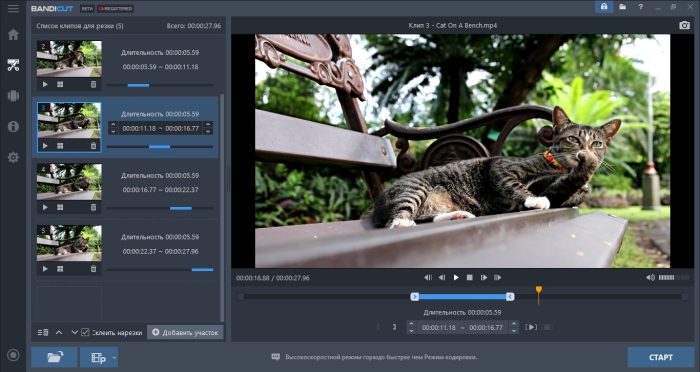
Добавьте отрезки для сохранения
4. Чтобы объединить ролик при экспорте, отметьте «Склеить нарезки» в нижней панели. Таким образом в клипе сохранятся только фрагменты, отмеченные синим.
5. Нажмите «Старт». Выберите режим экспорта: высокоскоростной – с оригинальными настройками, либо конвертирование. Во втором случае, чтобы выбрать формат, кликните «Настройки кодирования». Затем снова нажмите «Старт».
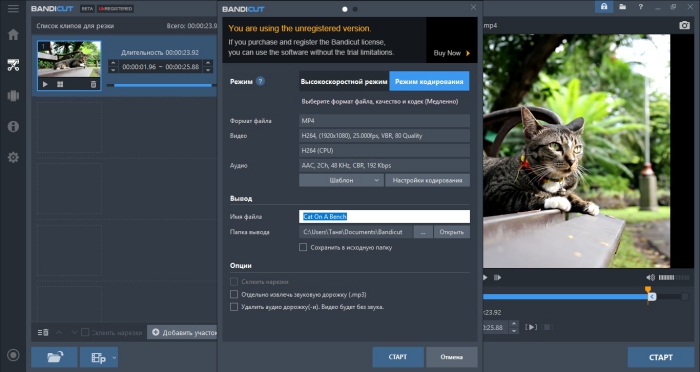
Выберите режим экспорта и настройки кодирования
Bandicut доступен бесплатно с рядом ограничений: на видео ставится водяной знак; доступны только форматы AVI, MP4 и MOV; преобразование проходит медленно. Полная версия для одного компьютера стоит $29.95.
Заключение
Теперь вы знаете, насколько удобна наша русская программа для обрезки видео. Более того — вы не только вырежете из ролика всё лишнее, но и справитесь с десятками других задач: монтажом, наложением текста, удалением чёрных полос и т.д. Этим наш софт отличается от многих других приложений и онлайн-сервисов. Скачайте ВидеоМАСТЕР бесплатно прямо сейчас — и через пять минут у вас уже будут мощный конвертер и многозадачный видеоредактор в одной программе.
Популярные вопросы:
1. Загрузите клип в ВидеоМАСТЕР
2. Перейдите в модуль кадрирования и выставьте размеры
3. Произведите конвертацию
Подробную инструкцию можно прочитать здесь.
1. Откройте ВидеоМАСТЕР и загрузите в него видеофайл
2. Перейдите в пункт «Обрезка» и выберите «Вырезать лишнее»
3. Обозначьте часть, которая должна быть удалена и нажмите «Вырезать сейчас»
Подробный алгоритм действий можно узнать в нашей инструкции.






